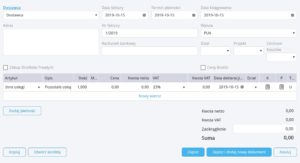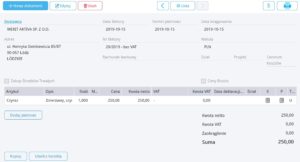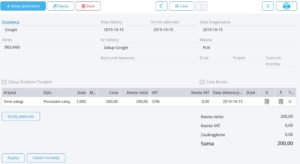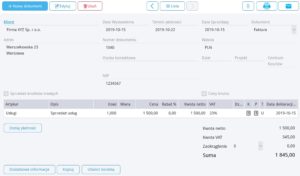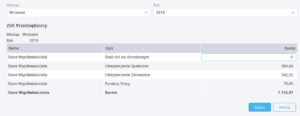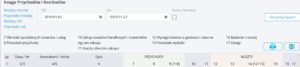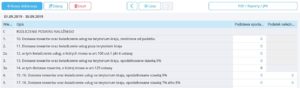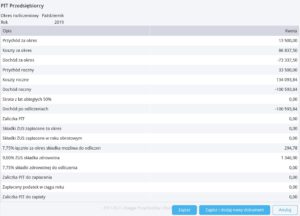Prowadzenie własnej działalności nie jest proste, ale nie jest też trudne, jeśli ma się odpowiednie narzędzia, które wspierają tę działalność. Przedsiębiorca prowadzący ewidencję KPIR musi pamiętać o fakturach, składkach ZUS oraz podatku PIT, nie wspominając o bieżącym załatwianiu spraw firmowych oraz poszukiwaniu klientów. Nie tylko musi być na bieżąco z nowościami w swojej dziedzinie, ale również musi być na bieżąco z prawem i wprowadzanymi zmianami.
Program 360 Księgowość ma na celu wyeliminowanie przyczyn zamieszania związanego ze zmianami. Korzystanie z oprogramowania nie wymaga specjalistycznej wiedzy, ponieważ większość transakcji w systemie jest zautomatyzowana. Księgowość jest praktycznie zrobiona po wprowadzeniu do programu wszystkich okresowych przychodów i kosztów oraz składek ZUS.
Poniżej przedstawiono przykłady różnych operacji niezbędnych do wprowadzenia podstawowych dokumentów do Księgi.
Nabycie związane z podstawową działalnością firmy
Materiały, towary i usługi zakupione z przeznaczeniem na cele prowadzenia działalności gospodarczej są rejestrowane w menu Wydatki. I tak firma budowlana zarejestruje zakup drewna i cementu, fryzjer – materiałów fryzjerskich a firma usługowa, licencje na oprogramowanie.
Nowa faktura zakupu jest dodawana w menu Wydatki > Faktury i Rachunki > Nowy dokument.
Poniżej mamy przykład firmy, która na potrzeby swojej działalności kupuje usługi:
Na fakturze zakupu rejestrujemy:
- Dane kontaktowe dostawcy
- Data wystawienia faktury.
- Termin płatności faktury.
- Pamiętaj – Data księgowania to dzień, w którym wprowadzasz fakturę do systemu.
- Numer faktury zakupu.
- Artykuł to kategoria kosztów opisująca zakupioną usługę lub produkt i równocześnie wprowadza nam kwoty zapisów do właściwej kolumny w KPIR. Na przykład może to być Usługa, Kawa lub Podróż służbowa. Jeśli odpowiedni artykuł nie zostanie znaleziony na liście, zawsze możesz utworzyć nowy, któremu przypiszesz wybrana kolumn w KPIR. W menu Wydatki > Artykuły możesz sprawdzić i edytować wszystkie utworzone artykuły.
- Dane artykułu są przypisane automatycznie, ale możesz również wprowadzić dodatkowe informacje edytując dane w polu Opis.
- Wprowadź ilość zakupionych przedmiotów.
- Cena oznacza cenę netto jednego produktu. W zależności od ilości i ceny przedmiotu w kolumnie Kwota netto przelicza się wartość netto zakupu.
- Sprawdź, poprawność stawki VAT.
- Zaznaczając pole wyboru – Cena brutto – możesz wprowadzić do dokumentu cenę zawierającą podatek VAT, system sam wyliczy odpowiednią wartość VAT.
Po zapisaniu faktury zakupu możesz załączyć oryginalny dokument w formacie PDF, JPG lub innym używając ikony spinacza w prawym górnym rogu ekranu.
Aby opłacić wprowadzoną fakturę zakupu użyj opcji Dodaj płatność i wybierz odpowiedni rodzaj płatności. Fakturę zapisz.
Wynajem bez VAT
W przypadku wynajmu lokali często powstaje sytuacja, w której firma wynajmująca lokal na potrzeby naszego przedsiębiorstwa nie podlega opodatkowaniu VAT, w którym to przypadku faktury są również zwolnione z podatku VAT. W takich sytuacjach należy dopilnować, aby w kolumnie VAT wybrać „Nie podlega opodatkowaniu”.
Zasada ta będzie obowiązywać we wszystkich sytuacjach, w których dostawca nie podlega VAT.
Reklama z Google jako Import Usług
Odwrotne obciążenie jest metodą stosowaną w handlu między firmami w różnych krajach UE, co pozwala sprzedawać i kupować produkty bez VAT. Jednakże podatek VAT od zakupu jest zgłaszany podatnikowi, nawet jeśli nie jest on zobowiązany do zapłaty.
System 360 Księgowość może automatycznie obliczyć VAT zawarty w nabyciu wewnątrzwspólnotowym, w momencie, gdy dane kontaktowe dostawcy zawierać będą kraj właściwy dla siedziby firmy, a kolumna VAT zawierać będzie polską stawkę VAT, zgodnie z którą obliczany jest odwrotny podatek VAT.
Dla wielu firm sytuacja ta zaistnieje, podczas tworzenia reklam Google i Facebooka oraz uzyskiwania licencji na oprogramowanie, ponieważ firmy te często mają siedzibę w innych regionach Unii.
Poniżej znajduje się przykład zakupu reklam od Google:
Po zapisaniu dokumentu system automatycznie uwzględnił podatek VAT jako nabycie wewnątrzwspólnotowe.
Podatkowo będzie to operacja neutralna – kwota należności i zobowiązań podatkowych będzie taka sama, w związku z tym firma nie będzie musiała płacić podatku VAT wynikającego z tej operacji, ale samo zdarzenie zostanie zgłaszane organom podatkowym w deklaracji VAT.
Faktura sprzedaży i jej wysyłka bezpośrednia do Klienta
Faktury sprzedaży tworzymy dokładnie tak samo, jak faktury zakupu. Wszystkie informacje są wprowadzane w odpowiednie polach. Fakturę utworzysz w menu Przychody > Sprzedaż i wystawianie faktur.
Po wprowadzeniu informacji faktura sprzedaży może zostać wysłana bezpośrednio z systemu 360 Księgowość do klienta.
Aby opłacić wprowadzoną fakturę zakupu użyj opcji Dodaj płatność i wybierz odpowiedni rodzaj płatności. Fakturę zapisz.
Składki ZUS
Kolejnym etapem jest naliczenie składek ZUS. Przejdź do menu Ewidencje > ZUS Przedsiębiorcy > + Nowe wyliczenie ZUS. Więcej w podręczniku ZUS Przedsiębiorcy.
Po zapisaniu składek za dany miesiąc dodaj płatność w dniu jej dokonania. System wprowadzi składki społeczne do KPIR i kosztów a składkę zdrowotną wprowadzi do wyliczenia PIT.
Amortyzacja
Jeśli masz w swojej działalności środki trwałe w ewidencji, nalicz comiesięczną amortyzację w menu Środki Trwałe > Amortyzacja > + Nowa amortyzacja.
Dodaj naliczenie zgodnie z danymi w kartach środków trwałych, system sam wprowadzi kwoty do KPIR w odpowiedniej kolumnie.
Ewidencja KPiR
Chcesz zobaczyć podsumowanie operacji za dany miesiąc? Nic prostszego, przejdź do Ewidencje > KPiR > Otrzymaj Raport system automatycznie wygeneruje odpowiednie zestawienie, które łatwo możesz wydrukować lub zapisać u siebie na dysku.
Deklaracja VAT i plik JPK
Jesteś płatnikiem VAT? Chcesz sprawdzić swoje bieżące zobowiązanie względem US? Wystarczy przejść do menu Ewidencje > Deklaracja VAT i JPK VAT > + Nowa deklaracja VAT > podaj datę początkową okresu i zapisz ustawienia.
System na podstawie wprowadzonych danych przygotuje nam druk deklaracji gotowy do wysyłki, wystarczy zapisać.
Jeśli posiadasz podpis kwalifikowany możesz wysłać deklarację bezpośrednio z naszego programu. Wystarczy wybrać opcję PDF/Raporty/JPK > Utwórz i wyślij Deklarację VAT > Utwórz i wyślij Deklarację VAT > Podpisz.
Pamiętaj, aby wcześniej upewnić się iż na Twoim komputerze znajdują się wszystkie niezbędne aplikacje zgodnie z naszymi wytycznymi, możesz je znaleźć tutaj.
Zaliczka na PIT
Po uzupełnieniu wszystkich dokumentów i opłaceniu składek ZUS przejdź do menu Ewidencje > PIT Przedsiębiorcy > + Nowe wyliczenie PIT i utwórz zaliczkę na PIT. Więcej w podręczniku PIT Przedsiębiorcy.
Wyliczenie zapisz, a jeśli jest do zapłaty zaliczka na podatek dodaj płatność poprzez użycie opcji Dodaj płatność na liście zaliczek.
Podsumowanie
Wprowadzanie wpisów do KPIR jest zatem bardzo łatwe i intuicyjne. Najpierw wprowadzane są wszystkie faktury sprzedaży i zakupu za dany okres oraz dodajemy płatności. Możemy to robić codziennie, co tydzień lub co miesiąc, lub w innych terminach zależnie od ilości dokumentów. Dodajemy naliczenie składek ZUS, amortyzację a potem wyliczamy zaliczkę na podatek PIT.
Większość firm od razu wprowadzają dokumenty sprzedaży, co ma prowadzić do szybszego otrzymania zapłaty od klienta i utrzymania większej płynności gotówkowej.
Jeśli chodzi o faktury zakupu możemy je wprowadzać od razu lub np. raz w miesiącu. Wszystko zależy od tego czy chcemy na bieżąco śledzić nasze zobowiązania. Dołączenie w systemie oryginału dokumentu pozwoli nam uniknąć poszukiwań w przypadku kontroli lub niezgodności.
Kiedy rozliczanie odbywa się regularnie, co najmniej raz w miesiącu, procedury powoli stają się rutynowe. Wkrótce zauważysz, że praca jest łatwa i bezproblemowa. A wszystko dzięki temu, iż zdecydowałeś się na utworzenie konta w 360 księgowość i dokonanie pierwszego wpisu.
Wypróbuj i sprawdź jak łatwa jest praca z 360 Księgowość!
Przydadzą Ci się również nasze podręczniki, znajdziesz je tutaj .
www.360ksiegowosc.pl
Email: pomoc@360ksiegowosc.pl
tel.: 0 22 307 57 77
Usprawnij swoją pracę,
dołącz do nas!
Aż do 6 miesięcy od daty utworzenia konta możesz wprowadzić 100 faktur sprzedaży, 100 faktur zakupu oraz 100 Poleceń Księgowania w bezpłatnej wersji programu.
Po osiągnięciu limitu ilości dokumentów lub upływie limitu czasu dla wersji darmowej podejmiesz decyzję o zakupie pierwszej licencji.